


Laptop Not Recognizing Ssd
Dec 11, 2019 SSD not showing up in Windows 10. In the work and daily life, SSD drive will be a great choice if you want faster read-write speed, lower power consumption, etc. However, you may find that SSD drive not appearing when you install it on your computer. Usually, the SSD drive is not showing up in Disk Management or Device Manager. Hi genti agastra, i suppose it is a new SSD, yes, if you see in disk management on the SSD device, means your SSD is detected on the computer. The reason you are not seeing the Drive letter, is most probably, the disk is not initialized yet. What software do you use for cloning? The computer is a laptop, the original HD is inside the laptop and it is a 2.5', normal laptop SATA connector with an HDD. The new disk is an SSD disk by Kingson 240GB and in perfect working order and NEW. The New disk and interface cable (USB to SATA) is working as evidenced by working on an Xbox One (tested) Issue.
Troubleshooting for the following Drive conditions:
1. Drive is completely new
2. Drive worked for a while
3. Drive is secondary or just for storage
4. Drive is the system drive (bootable)
Drive is not detected flow chart:
SOLUTION A - Drive Used to work - Secondary or Storage
1. Check the drive letter and the partition
2. If it is possible, try to recover your data
3. If the drive is NOT detected by the operating system, verify that the drive is detected by the BIOS
4. If the drive is NOT detected by the BIOS verify that the power and data cables are properly connected
5. If the drive is still NOT detected, try to detect it in another computer (internal) or connect it in an external enclosure
6. Connect anotherdrive to the same port
7. Check the return policy and replace the drive
SOLUTION B - New Drive - Secondary or Storage
1. Connect the drive to the PC
2. Check the BIOS settings
3. If the drive is NOT detected by the BIOS verify that the power and data cables are properly connected
4. If the drive is still NOT detected, connect it to another computer (internally) or connect it in an external enclosure
5. Connect another drive to the same port
6. Check the return policy and replace the drive
SOLUTION C - Drive Used to Work - System Drive
1. Try to identify the problem (SMART, system error message…)
2. Check the BIOS settings
3. If the drive is NOT detected by the BIOS verify that the power and data cables are properly connected
4. If it is possible, try to recover data
5. If it is possible, run some diagnostic tools (such as SMART or Checkdisk)
6. Try to repair or restore the OS
7. If the drive is detected but OS CANNOT be repaired format and reinstall the OS
8. If you have found a consistent error check the return policy and replace the drive
SOLUTION D - Never used Drive - System Drive
1. Connect the drive to the PC
2. Check the BIOS settings
3. If the drive is not detected by the BIOS verify that the power and data cables are properly connected
4. If the drive is still NOT detected, connect it to another computer (internally) or connect it in an external enclosure
5. Connect another drive to the same port
6. Check the return policy and replace the drive
Computer Not Recognizing Second Ssd
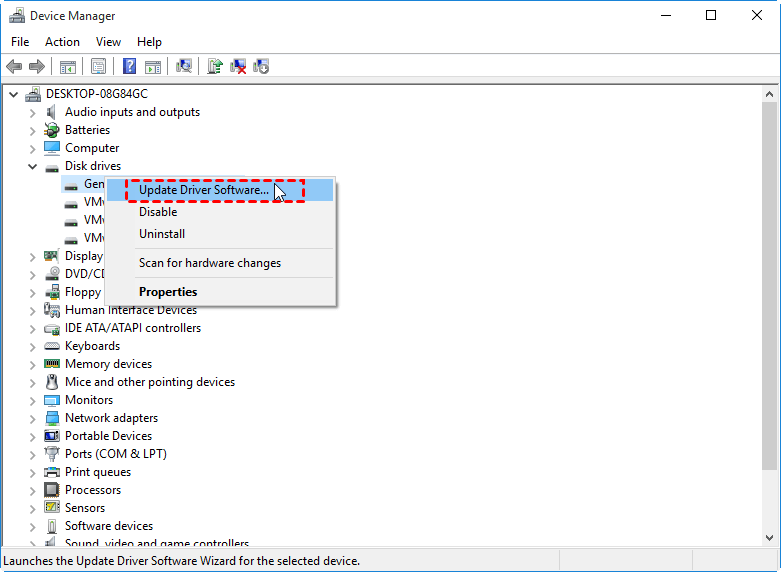
Ssd Not Showing Up

NOTE: If the above steps do NOT resolve the problem pleaserequest a replacement using our online web form.



