In theory, you should have to install Mountain Lion only once, or never if your Mac came with Mountain Lion preinstalled. And in a perfect world, that would be the case. But you might find occasions when you have to install/reinstall it, such as
If you get a Mac that didn’t come with OS X Mountain Lion preinstalled
If you have a catastrophic hard-drive crash that requires you to initialize (format) or replace your boot drive
If you buy an external hard drive and want it to be capable of being your Mac’s startup disk (that is, a bootable disk)
If you replace your internal hard drive with a larger, faster, or solid state drive
If any essential OS X files become damaged or corrupted, or are deleted or renamed
The following instructions do double duty: They’re what you do to install OS X for the first time on a Mac, and they’re also what you do if something really bad happens to the copy of OS X that you boot your Mac from. The instructions offered here describe both the process for installing and the process for reinstalling OS X.
Here’s how to install (or reinstall) OS X, step by step:
How To Upgrade To Mac Os X 10.8
Boot from your Recovery HD partition by restarting your Mac while holding down the cmd+R keys.
The OS X Utilities window appears. Select Reinstall OS X, and click Continue. The OS X Mountain Lion splash screen appears. Click Continue.
A sheet appears informing you that your computer’s eligibility needs to be verified by Apple. Click Continue to begin the process of installing or reinstalling OS X.
If you’re not connected to the Internet, you’ll be asked to choose a Wi-Fi network from the AirPort menu in the top-right corner.
The Mountain Lion software license agreement screen appears. Read it and click Agree.
A sheet drops down, asking whether you agree to the terms of the license agreement. Yes, you did just click Agree; this time you’re being asked to confirm that you indeed clicked the Agree button.
If you don’t click Agree you can’t go any farther, so I advise you to click Agree now. Lightroom cc mac crack.
Choose the disk on which you want to reinstall OS X by clicking its icon once in the pane where you select a disk.
Bernina virtuosa 153 instruction manual. If only one suitable disk is available you won’t have to choose; it will be selected for you automatically.
Click the Install button.
A sheet asks for your Apple ID and password. Type them in the appropriate fields; click Sign In, and your Mountain Lion installation (or reinstallation) begins.
The operating system takes 30 to 60 minutes to install, so now might be a good time to take a coffee break. When the install is finished, your Mac restarts itself. If you were reinstalling OS X on a hard disk that it had been installed on previously, you’re done.
Your Mac will reboot and you can begin using your new, freshly installed (and ideally trouble-free) copy of OS X Mountain Lion.
If you’re installing Mountain Lion on a hard disk for the first time, however, you still have one last step to complete. After your Mac reboots, the Setup Assistant window appears. You need to work your way through the Setup Assistant’s screens.

How to get updates for macOS Mojave or later
If you've upgraded to macOS Mojave or later, follow these steps to keep it up to date:
Mac OS X 10.8.5 and versions below are not supported in ID-porten. Dec 27, 2017 Download Mac OS X Mountain Lion 10.8.5 latest version standalone offline DMG image for your Apple computer. Mac OS X Mountain Lion 10.8.5 is a very powerful and reliable operating system for your Macintosh computer with different enhancements and improvements. The first developer build of OS X 10.8.2 has been made available to Mac Developers as build 12C31a, 9to5mac notes. The update focuses on features that will probably arrive in the Fall presumably alongside iOS 6 and the next iPhone, including integrating Facebook into OS X much like Twitter, in addition to updates made to Read More.
- Choose System Preferences from the Apple menu , then click Software Update to check for updates.
- If any updates are available, click the Update Now button to install them. Or click ”More info” to see details about each update and select specific updates to install.
- When Software Update says that your Mac is up to date, the installed version of macOS and all of its apps are also up to date. That includes Safari, iTunes, Books, Messages, Mail, Calendar, Photos, and FaceTime.
How To Download Mac Os X 10.8; How To Upgrade Mac Os X 10.8; If you get a Mac that didn’t come with OS X Mountain Lion preinstalled. If you have a catastrophic hard-drive crash that requires you to initialize (format) or replace your boot drive. If you buy an external hard drive and want it to be capable of being your Mac’s startup disk. Hello, today I will be showing you how to run Mac OS X 10.8 Mountain Lion on Windows. 10, 7, 8, or 8.1. Can we get 20 views on this video? That would be app.
To find updates for iMovie, Garageband, Pages, Numbers, Keynote, and other apps that were downloaded separately from the App Store, open the App Store on your Mac, then click the Updates tab.
To automatically install macOS updates in the future, including apps that were downloaded separately from the App Store, select ”Automatically keep my Mac up to date.” Your Mac will notify you when updates require it to restart, so you can always choose to install those later.
How to get updates for earlier macOS versions
If you're using an earlier macOS, such as macOS High Sierra, Sierra, El Capitan, or earlier,* follow these steps to keep it up to date:
- Open the App Store app on your Mac.
- Click Updates in the App Store toolbar.
- Use the Update buttons to download and install any updates listed.
- When the App Store shows no more updates, the installed version of macOS and all of its apps are up to date. That includes Safari, iTunes, iBooks, Messages, Mail, Calendar, Photos, and FaceTime. Later versions may be available by upgrading your macOS.
To automatically download updates in the future, choose Apple menu > System Preferences, click App Store, then select ”Download newly available updates in the background.” Your Mac will notify you when updates are ready to install.
* If you're using OS X Lion or Snow Leopard, get OS X updates by choosing Apple menu > Software Update.
How to get updates for iOS
Learn how to update your iPhone, iPad, or iPod touch to the latest version of iOS.
How To Download Mac Os X 10.8
Learn more
How To Upgrade Mac Os X 10.8
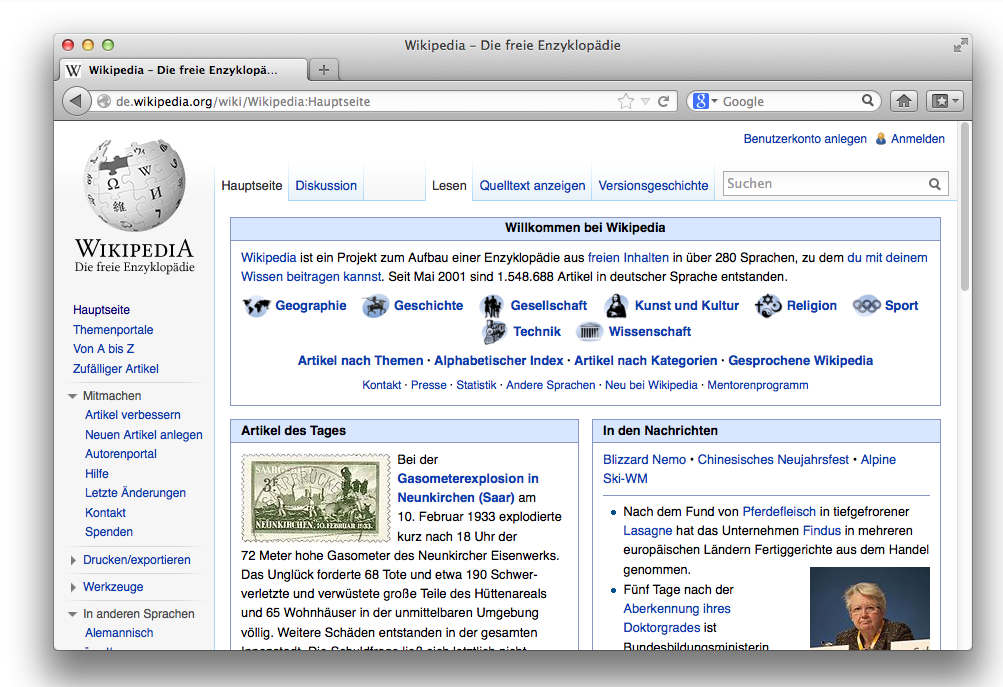
- Learn how to upgrade to the latest version of macOS.
- Find out which macOS your Mac is using.
- You can redownload apps that you previously downloaded from the App Store.
- Your Mac doesn't automatically download large updates when it's using a Personal Hotspot.
To get the latest features and maintain the security, stability, compatibility, and performance of your Mac, it's important to keep your software up to date. Apple recommends that you always use the latest macOS that is compatible with your Mac.
Learn how to upgrade to macOS Big Sur, the latest version of macOS.
Check compatibility
If a macOS installer can't be used on your Mac, the installer will let you know. For example, it might say that your Mac doesn't have enough free storage space for the installation, or that the installer is too old to be opened on this version of macOS.
If you want to check compatibility before downloading the installer, learn about the minimum requirements for macOS Catalina, Mojave, High Sierra, Sierra, El Capitan, or Yosemite. You can also check compatible operating systems on the product-ID page for MacBook Pro, MacBook Air, MacBook, iMac, Mac mini, or Mac Pro.
Make a backup
Before installing, it’s a good idea to back up your Mac. Time Machine makes it simple, and other backup methods are also available. Learn how to back up your Mac.
Download macOS
It takes time to download and install macOS, so make sure that you're plugged into AC power and have a reliable internet connection.
These installers from the App Store open automatically after you download them:
How To Update My Mac Os X 10.8.5
- macOS Catalina 10.15 can upgrade Mojave, High Sierra, Sierra, El Capitan, Yosemite, Mavericks
- macOS Mojave 10.14 can upgrade High Sierra, Sierra, El Capitan, Yosemite, Mavericks, Mountain Lion
- macOS High Sierra 10.13 can upgrade Sierra, El Capitan, Yosemite, Mavericks, Mountain Lion, Lion
Your web browser downloads the following older installers as a disk image named InstallOS.dmg or InstallMacOSX.dmg. Open the disk image, then open the .pkg installer inside the disk image. It installs an app named Install [Version Name]. Open that app from your Applications folder to begin installing the operating system.
- macOS Sierra 10.12 can upgrade El Capitan, Yosemite, Mavericks, Mountain Lion, or Lion
- OS X El Capitan 10.11 can upgrade Yosemite, Mavericks, Mountain Lion, Lion, or Snow Leopard
- OS X Yosemite 10.10can upgrade Mavericks, Mountain Lion, Lion, or Snow Leopard
Install macOS
Follow the onscreen instructions in the installer. It might be easiest to begin installation in the evening so that it can complete overnight, if needed.
If the installer asks for permission to install a helper tool, enter the administrator name and password that you use to log in to your Mac, then click Add Helper.
Please allow installation to complete without putting your Mac to sleep or closing its lid. Your Mac might restart, show a progress bar, or show a blank screen several times as it installs both macOS and related updates to your Mac firmware.
Learn more
You might also be able to use macOS Recovery to reinstall the macOS you're using now, upgrade to the latest compatible macOS, or install the macOS that came with your Mac.



