XBMC's add-on system works very much like a Linux distribution (for those of you that are familiar with the process). There are a few different places you can get add-ons, called repsitories.One. I've tried with the Scuba HT Demo V1 folder in my tv directory and also by adding it as a source itself, but no matter what I set the content type as XBMC won't add the files to the library. I use a Mac to serve up files to my XBMC instances running on Windows, and so my preferred protocol for sharing files is SMB. This guide explains how you can get a XBMC-compatible version of SMB running on Mac OS X 10.7 Lion. XBMC: Adding Media Sources Learn how to add your media to XBMC and turn on the appropriate content scrapers.
- Adding Strm Files To The Library Xbmc Online
- Adding Strm Files To The Library Xbmc Tv
- Adding Strm Files To The Library Xbmc Download
- Adding Strm Files To The Library Xbmc Free
- How To Add Strm Files To Xbmc Library
Check out our complete Library Kodi setup fand get the library integration help you need to setup all your favourite movies and TV media in Kodi. This guide works for all multi-source Kodi addons which are based on the original Genesis, Exodus, or Covenant code.
Many Kodi addons have added library integration right into the addon, but a lot of users have trouble setting their Library Kodi Setup manager the way they want. Follow our guide below for complete steps on how to add library integrationinto Kodi.
This guide works for any multi-source movies + TV addon that is based on the original source code of either Genesis, Exodus, or Covenant. An incomplete list of Kodi addons you can apply library integration to today includes:

Library Kodi Setup Manager – Why Do I Want Library Integration?
Kodi has a ton of great built in features to make navigating and exploring your library of media. Traditionally this is for media stored on an attached hard drive, but multi-source Kodi addons allows you to use these features for any TV Show or Movie it can scrape.
When your library is configured, the “Movies” and “TV Shows” sections of the default Kodi skin become much more powerful. As you can see below, the TV Shows area shows all my unwatched shows, as well as content sorted by genre, TV network, year, actors, tags, recently added, and more.
When new episodes of a TV show air, your Library Kodi integration will auto-update and show you new episodes.
Instead of manually searching within Kodi addons like Covenant, library integration brings everything right to your main menu, saving you button clicks and time.
If library integration in Kodi sounds interesting to you, follow our guide below on how to configure it today.
Library Kodi Setup Part 1 – General Settings
The first thing we need to do in order to setup library integration within Kodi is setup a few settings in the Kodi settings area.
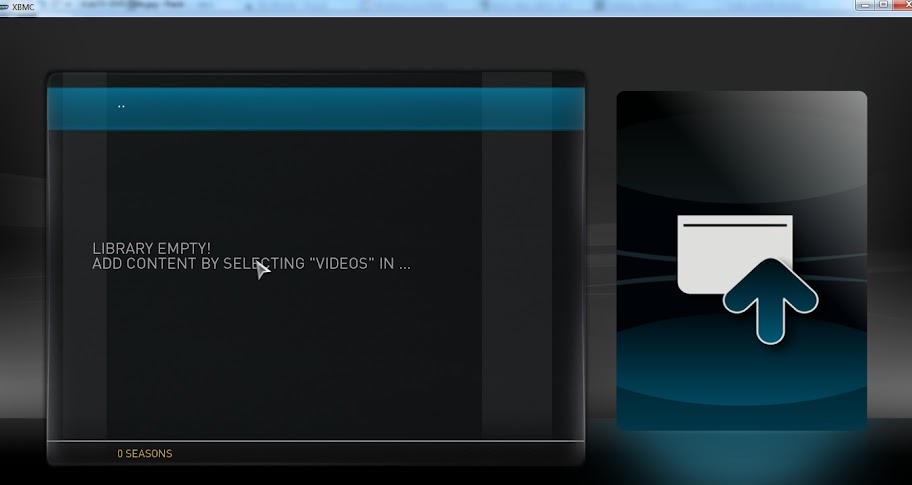
- Before we can sync your Kodi library to the Covenant library paths, you need to enable the showing of hidden files in Kodi.
- From the Kodi main menu, navigate to Settings (Gear Icon)
- Click on Media Settings
- Click General
- Show hidden files and directories and make sure it is enabled.
- Back in your main menu under Movies on the left, you’ll get the message below because you have not synced your Kodi library to the Covenant media paths you saw in step 2.
- Click on Enter Files Section to enter Kodi’s path for library folders.
- Click Add Videos… > Browse and navigate to the Movies folder contained within the addon’s userdata folder for the addon you want to add library integration for.
- On Android for most users, you can navigate to External Storage > Android > data > org.xbmc.kodi > files > .kodi > userdata > addon_data > plugin.video.INSERTADDONNAMEHERE > Movies. You should see folders for the movies you added above in step 4. Click OK.
- On Windows, you can find the userdata folder via: Start – type %APPDATA%kodiuserdata – press <Enter>
- On Mac, the userdata folder is located in /Users/<your_user_name>/Library/Application Support/Kodi/userdata/
- On OpenELEC/LibreELEC, it is /storage/.kodi/userdata/
- On Android for most users, you can navigate to External Storage > Android > data > org.xbmc.kodi > files > .kodi > userdata > addon_data > plugin.video.INSERTADDONNAMEHERE > Movies. You should see folders for the movies you added above in step 4. Click OK.
- In the next screen, select This Directory Contains and select Movies. Under Choose Information Provider, select The Movie Database. This is the location where all the metadata such as genre, network, and year are grabbed from.
- Go back to your main menu and under TV Shows on the left, click on Enter Files Section.
- Click Add Videos… > Browse and navigate to the TV Shows folder contained within the addon’s userdata folder for the addon you want to add library integration for. Use the guide in step 3 above if you forgot where your folder is located.
- In the next screen, select This Directory Contains and select TV Shows. Under Choose Information Provider, select The TVDB. This is the location where all the metadata such as genre, network, and year are grabbed from.
Library Kodi Setup Guide Part 2 – Specific Addon Setup
Next we have to configure our Kodi addons for library integration. The steps below work for any of the addons listed above.
- First, open up your addon settings. Find your addon in your My Add-ons > Video Addons area and long press on it or click menu and then click Settings.
- Navigate to the Library tab on the left.
- On the right side, note the path of the Movies and TV library locations. They SHOULD be the same as the path you just added to Kodi above. If they are different, you will want to update them. When you add media to your library, movies automatically store into the Movies folder and TV Shows store in the TV folder.
- Below your folder paths, this screen also has a bunch of other options you may want to enable or disable. We left all options as default during our testing.
- Auto update TV Shows = Automatically loads new episodes into your TV folder above.
- Show notifications during update = Notifies you via pop up in the corner of the screen whenever new shows are added.
- Update library after adding content = Automatically refreshes your library after new content is added.
- Avoid creating duplicate content = When enabled, commands will be ignored if you try to add media you already have in your library.
- Check movie before adding it = Makes sure that sources exist in Covenant before adding the movie to your library.
- Check first episode of season before adding it = Makes sure that sources exist in Covenant before adding TV shows to your library.
- Include episodes with unknown air dates = Ensures that all TV episodes are added to your library, even if metadata is missing.
- To add media to your Kodi library, simply hover on any title within the addon and long press (or press menu) and select Add to Library. Pointers to this content are added into the library folders you configured above. Go ahead and add the movies and TV shows you like so that you are sure content is available for the next steps in our Covenant Library Kodi setup guide.
And that’s it! In the main menu of Kodi under the Movies and TV Shows section, you’ll now see that your Library Integration is now synced into Kodi.
If you want to force library updates in Kodi, simply go into the Title section under Categories, long press (or press menu) on a title, and choose Scan For New Content.
Have questions about Kodi library integration? Let us know on Twitter or Facebook if we can help you out! Hopefully this guide assists you in Covenant Library Kodi setup and features.
NOTE: Due to how many skins and builds exist, the above steps are only guaranteed for the default Estuary Kodi skins. If your menus don’t line up, you’ll have to go ask the creator of your setup. We cannot provide you support.
PROTECT YOURSELF ON THE INTERNET
Sign up for a premium Kodi VPN and access the internet unrestricted. We offer exclusive discounts for two services – IPVanish and NordVPN. Both are respected in the Kodi community & have some great features for users:
Apps for Android, iOS, Mac, Linux & more
Zero Logs
Unlimited bandwidth
Tier 1 hardware (no speed slowdown)
Access to servers hundreds of VPN servers
NOTE: KodiTips assumes that you are the owner of all media on your Kodi box.
Elementum is able to integrate with Kodi‘s library. Using the library is a great way to keep all your favorite shows and movies organized on your device. Enabling library integration allows Elementum to periodically check for new episodes of the shows in your library.
In this guide, we are going to integrate Elementum with the library. If you need help installing Elementum please read How to install Elementum on Kodi before continuing.
Adding Strm Files To The Library Xbmc Online
Table of contents
- Elementum library files and folders
- Linking Elementum folders to the library
- Adding items to the library using Elementum
Elementum library files and folders
To use the library you’ll need two folders, one for your movies and another one for your shows. These folders are used to store small .strm files that contain instructions for the add-on, they won’t store video files.
By default, Elementum creates these two folders inside Kodi’s cache folder, the location of this folder is different depending on the OS you’re using.
- Windows Desktop: %APPDATA%Kodicacheelementum_library
- Windows Store: %LOCALAPPDATA%PackagesXBMCFoundation.Kodi_4n2hpmxwrvr6pLocalCacheRoamingKodicacheelementum_library
- Linux: $HOME/.kodi/cache/elementum_library
- OSx: /Users/<user_name>/Library/Application Support/Kodi/cache/elementum_library
- Android: <data | sdcard | storage>/Android/data/org.xbmc.kodi/files/.kodi/cache/elementum_library
- OpenELEC: /storage/.kodi/cache/elementum_library
In this guide, we’re going to use Elementum’s default location but you can create your own library folders if you want to.
Linking Elementum folders to the library
Let’s link the shows folder to the library.
1. Start Kodi and go to the Add-ons tab. Open the Context menu on Elementum and select Settings. (use C on the keyboard, long-press on touch devices, right-click on the mouse or the menu key on the remote to open the Context Menu.)
2. Scroll down on the General tab to the Library section and press Open directory with Kodi file browser.
If you’ve created your own folders for the library, use Library path to point to your custom location before opening the directory with Kodi file browser.
3. Now open the Context menu on the Shows folder and select Set content.
4. Set the folder’s content type. Click on This directory contains and select TV Shows. Press OK to continue.
5. Select Yes to refresh the information.
Now that the shows folder is linked to the library, whenever you add a show to the library the new show will appear in the TV Shows tab on the Home screen.
Repeat the process to link the Movies folder to the library too.
Adding items to the library using Elementum
Now let’s add some items to the library. In this example, we’ll be adding TV shows but the process is the same for movies.
6. Open Elementum.
7. Select TV Shows.
8. Select Trending.
9. Open the Context Menu on an item and select Add to Library. (use C on the keyboard, long-press on touch devices, right-click on the mouse or the menu key on the remote to open the Context Menu.)
Adding Strm Files To The Library Xbmc Tv
Elementum will create .strm files for each episode and save them in the library folder, it’ll also rescan the folders and update the library. It might take a couple of minutes for shows with many seasons. Go ahead and add a couple of shows to your library.
Adding Strm Files To The Library Xbmc Download
10. Go back to the Home Screen and highlight the TV Shows tab to see an overview of your library.
Now that the library is enabled, Elementum will periodically check for new episodes and update the library. To manually re-scan library folders open the Context Menu on Elementum and select Settings > Kodi Library tab > Update library.
You can also access your Trakt account and synchronize your collection with the library using Elementum, please read How to use Trakt with Elementum for more information.
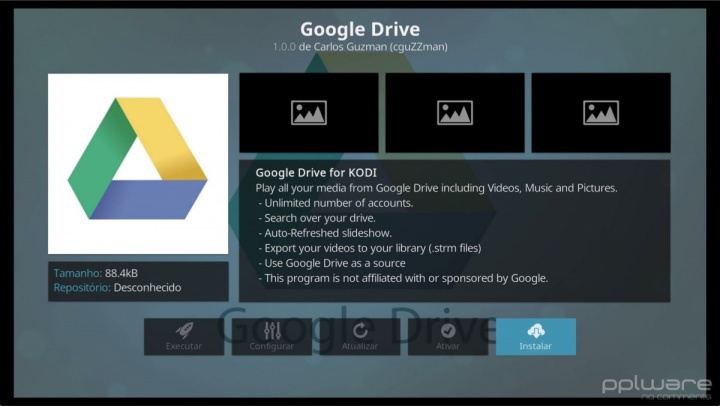
Adding Strm Files To The Library Xbmc Free
If you want to use subtitles with Elementum with please read How to enable automatic subtitles on Kodi.
How To Add Strm Files To Xbmc Library
More info:
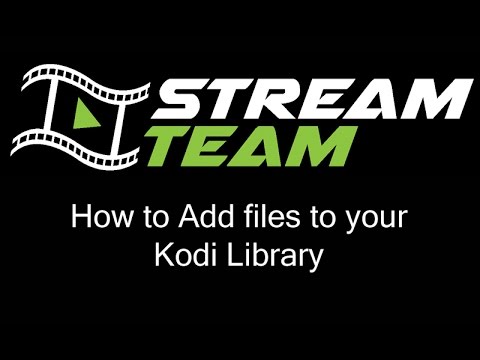
- Elementum’s official site.
- Elementum on GitHub.



