Manually configure automatic updates. If your Office installation is not managed by Group Policy, you can manually re-enable automatic updates by following these steps. If you cannot follow these steps because the Update Options control is disabled or missing, your updates are being managed by Group Policy. Start any program. Use it to disable automatic updates, notifications and even disable Google Automatic updaters and other background apps and launch agents. #4: For third-party apps, you can also disable updates within individual app settings. Not everyone downloads apps on a Mac from the Mac App Store. With this setting, your Mac will Automatically download the available Updates in the background. Once the updates are downloaded, your Mac will notify you that the updates are ready to be installed. All that you need to do is click on the Install button on the notification popup to install the update on your device. Disable Automatic MacOS Updates.
I do not enable and do not recommend the automatic installation of macOS updates. While I’m generally in favor of installing macOS updates, I like to control when they get installed. Inevitably, if the computer does it automatically it will pick an inconvenient time. If your Mac is running macOS 10.14 Mojave or newer, do this.
Slacking has never been so fun.
No, I’m not talking about procrastinating on your tasks or pranking your coworkers by giving them too much tuna while you should be working (although we hear that’s fun, too. Not that we would know).
I’m talking about Slack, the wildly popular messaging app. With more than 12 million daily active users as of October 2019, Slack has managed to make work communication fun. Seriously — here at 9 Clouds, we take way too much joy in our Slack conversations. Let’s just say we understand why it was named Slack in the first place.
Since we’ve been using the service for about five years now, we’ve become pretty fluent in the language of Slack. If you’re new to the app — or if you just want to learn some new tricks you can use to, say, prank your coworkers — you might find the following Slack hacks useful (or at least entertaining).
Here are the top 14 ways we love to use Slack.
1. Lighten the Mood with /Giphy
A GIF says a thousand words. When you’re not sure how to respond to someone’s message on Slack — or when only a short, funny video will do — say it with a GIF.
Without a doubt, one of our favorite Slack features at 9 Clouds is the Giphy integration. Once you install the Giphy app, simply type /giphy [phrase you want a GIF for] + Enter, and Slack will automatically generate a relevant GIF for all your colleagues to enjoy.
Well, “relevant” might be the wrong word. You never know what you might get when you Giphy; in fact, some are very NSFW. (Or, as our team likes to say, “HR red.”)
But if you’re willing to take a chance, Giphy can be a fun way to add humor to any Slack chat. For example:
Bonus tip: Use the command /collapse to hide those GIFs when they inevitably become annoying. (Or, use /expand to make them reappear.) These commands work for all files in the channel, too.
2. Create Your Own Custom Emoji
Wouldn’t it be fantastic if there was an emoji for every situation? On Slack, there is.
To create a custom emoji on Slack, visit this page. Then, simply name your emoji, and upload the image you’d like to share with your team (square files work best). You’ll be able to find your custom emoji in the “Custom” tab in the emoji menu on Slack.

Your custom emoji options are endless. At 9 Clouds, we have emojis honoring feminism, all our dogs, Jerry from Parks and Recreation, and more. Have fun with it!
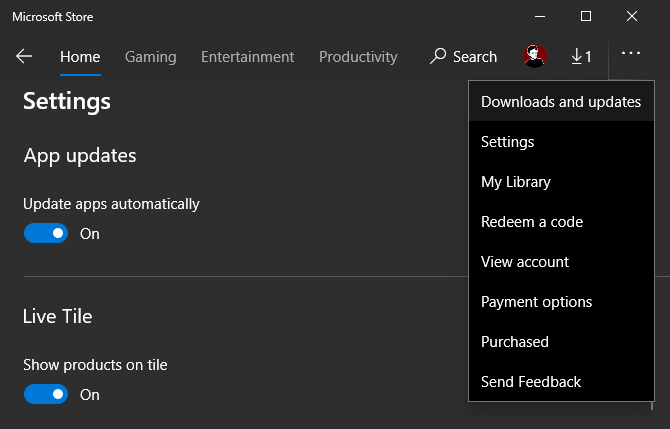
Bonus tip: You can actually upload GIF files as well, so your custom emoji can look animated!

3. Set Reminders to Do Stuff
Okay, so here’s a more practical one: you can actually create your own to-do lists within Slack by setting up Slackbot reminders.
To remind yourself (or someone else) to do something at a certain time, type /remind [yourself, a coworker, or #channel] + [whatever you want to remember] + [when you want to be reminded about it] + Enter, and Slackbot (Slack’s auto-responding robot) will take note.
Only you will be able to see the reminder, so don’t worry — no one else will find out how forgetful you are.
Bonus tip: You can review your list of reminders by typing /remind list + Enter. From there, you can either complete or delete your tasks as needed.
4. Search Like a Pro
If you aren’t using Slack’s advanced search features, you’re missing out on one of the most powerful aspects of Slack.
To quickly find a message or file, navigate to the search bar in the top-right corner (or type Command + F). Along with the word or phrase you’re looking for, type in:, from:, has:, before:, after:, on:, or during: to narrow your search to a specific channel, person, or time. Slack will also offer advanced search recommendations as you start typing.
For more tips on searching in Slack, check out this resource.
Bonus tip: Use the keyboard shortcut Command + G (Mac) or Control + G (Windows) to quickly pull up the search bar (and to reopen your most recent search results).
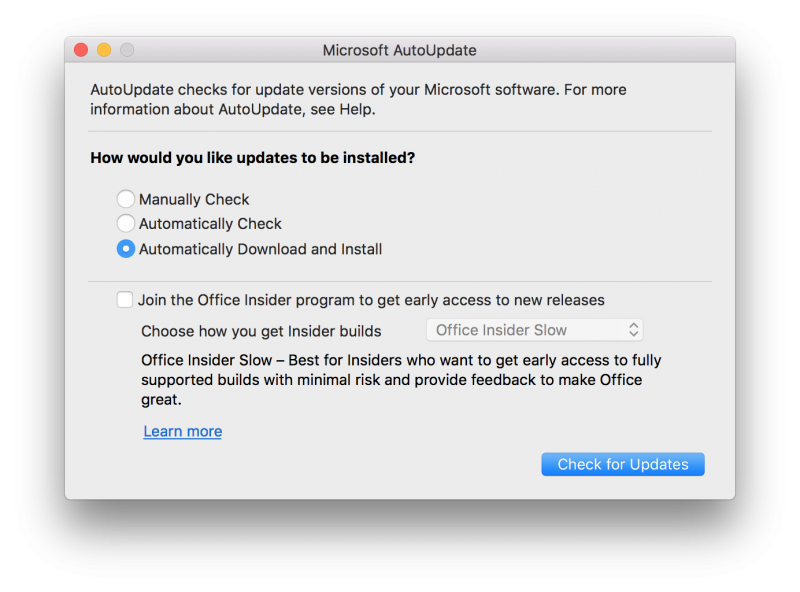
5. Speed Things Up with Quick Commands
If you haven’t figured this out by now, Slack makes it super easy to complete tasks. It’s literally the touch of a button.
In addition to /giphy and /remind, here are a few of Slack’s most helpful quick commands:
- /away: Toggle your “away” status.
- /dm: Send a direct message to someone on your team.
- /dnd: Set or end a “Do Not Disturb” session.
- /collapse: Collapse all GIFs, images, and files in a channel.
- /expand: Expand all GIFs, images, and files in a channel.
- /mute: Mute all messages in a channel.
- /open: Open or join another channel.
- /pref: Open the preferences menu.
- /shortcuts: Open the keyboard shortcuts menu.
- /shrug: Send a “shruggie” to your team: ¯_(ツ)_/¯
- /status: Set or clear your status
Bonus tip: To see the full list of Slack quick commands, just hit / in the message field, and all the command options will pop up.
6. Set Automatic Responses via Slackbot
Slackbot says snarky things on its own, but you can make it even snarkier by setting up automatic responses.
To create your custom Slackbot responses, click here. From that page, hit the + Add new response button, and fill out the message you’d like Slackbot to send when certain words or phrases are typed.
Some examples: We have Slackbot responses set up to pull up our calendars, so we can know immediately whether we’re available for a meeting, and to link our list of stock image websites, so we don’t have to spend ages searching for it (as we’ve been known to do).
Bonus tip: You can add as many Slackbot responses as you’d like for each input phrase. Just put each one on its own line.
7. Go Undercover as a Fake User
Okay, confession time: I didn’t know about this one until I started researching this post. But it’s so cool, I have to share.
With Slacker by Nathan Hoad, you can pose as your favorite celebrity or character and send messages as them. There are more than 50 characters built in (like Kanye West, Princess Leia, and even God), which all come ready with a catch-phrase response.
Now excuse me for a minute while I dream of all the possibilities this sassy little feature has to offer. . . .
Bonus tip: Don’t see your favorite character on Slacker? You can create your own! Simply select the green + icon, and add your desired name, image URL, and default message.
8. Format Your Messages
Finally, Slack has enabled easy formatting for messages! 🙌🏼
In the past, we had to manually add formatting around our text using code like _[text]_ and *[text]*. Now in 2020, you can use normal keyboard shortcuts like Command + B to save time. You can also toggle the formatting box by selecting the Aa button on the right side of your text box.
Using good formatting makes a huge impact on readability — yes, even in Slack. We encourage you to make use of options like bolded text, bulleted lists, and code boxes whenever it makes sense for your message.
Bonus tip: Do you prefer markup instead of automatic formatting? Change your settings by going to Preferences >Advanced >Format messages with markup. Click here for more details and limitations of using markup on Slack.
9. Make a Pretty Theme
Slack comes with a deep purple color scheme, but not everyone wants their messaging app to look like Barney. (I, personally, would prefer that nothing ever looked like Barney. Including Barney.)
To choose a new color scheme on Slack, select your name in the top-left corner, and tap Preferences > Themes. There, you can choose from Slack’s pre-made themes, or you can create your own.
For example, here’s the mint-green theme I’m rocking right now:
Bonus tip: Coworkers jealous of your cool Slack theme? You can share it with them by copying and pasting the values directly beneath the colors you’ve selected under “Custom Theme.”
10. Star Important Messages
Another handy little Slack feature is the ability to star messages. Think of Slack stars like Chrome bookmarks — they help you save things you want to access quickly later.
Simply hover over any message or file, and you’ll see a gray-outlined star appear next to the time stamp. Click the star to turn it yellow.
To see all messages you’ve starred, click the star icon in the top-right corner of Slack, or type Command + Shift + S to either show or hide the panel.
Bonus tip: You can use your starred messages as a kind of “to-do list” for tasks that pop up in Slack. By starring messages throughout the day that you don’t have time to address immediately, you’ll be able to return to them later, un-starring them once you’ve completed the “task.”
11. Poll Your Teammates
Questions like “Where should we go for lunch?” become much easier to decide with Slack polls.
While there are many poll-related apps in Slack, our favorite is Polly. Simply type /polly + [Your question] + Enter, and the Polly box will pop up, asking you to format your poll by choosing:
- The question type (e.g. multiple choice or open ended)
- The choices
- Advanced settings (e.g. anonymous responses or “allow adding choices”)
Bonus tip: Polly can be used to generate company-wide surveys and other more robust polls. Plus, you can drill into the data on the app. Click here for more info.
12. Integrate Google Drive and Google Calendar
One of the most useful Slack hacks we’ve found is the seamless integration with the G suite, including Google Drive and Google Calendar.
If your team uses Google Drive as much as we do, you need to connect it with your Slack channel. You’ll be able to read and index imported files, plus search for them with ease.
You should also add the Google Calendar integration. This will allow you to set up event reminders for specific channels.
Bonus tip: These aren’t the only integrations that can make your Slack life easier. For a full list of integrations, check out the Slack app directory here.
13. Edit Your Notifications
Unsurprisingly, you can customize your notification settings in Slack.
Just click your name in the top-left corner, and select Preferences > Notifications. From there, decide what notifications you’d like to receive, what sounds you’d like them to make, and what you’d like them to look like. You can also snooze notifications altogether by activating the “Do Not Disturb” feature.
But you can edit your notifications in other ways, too. For instance, you can opt to be notified when certain words or phrases are mentioned.
In the “Highlight Words” section in the Notifications menu, enter the words or phrases you’re interested in, and Slack will notify you whenever someone says them. This hack is perfect for keeping tabs on the projects or tasks you’re involved in.
You can also choose what kind of notifications you’d like to receive (desktop, mobile, or email). You can even mute notifications for certain channels.
For more options, configure your Slack notification settings here.
Bonus tip: Change your notifications temporarily by selecting the gray “Notifications” bell icon in the top-left corner of your Slack screen. From here, you can pause notifications for 30 minutes, an hour, or more.
14. React with Emoji
The last — but certainly not least — Slack tip we’d like to share is the ability to react to messages with emoji. (You probably already knew this one, but we use it so much, it can’t go without saying.)
Simply hover over a comment, click the emoji icon on the right, and search for the one you want. If someone else gets there first, you can voice your agreement by clicking on their emoji reaction.
Happy about someone’s happy hour suggestion? Cheers them with a beers emoji. Feeling sarcastic? Give someone’s status update a COOL emoji. (I get COOL-ed a lot.)
Bonus tip: Get creative with your emoji reactions by using them to conduct quick office polls. Just ask a multiple-choice question via a normal Slack message, and have people respond with their emoji of choice. The emoji with the most clicks wins!
Want More Fun Productivity Tips?
Disabling Auto Updates On Slack For Mac Catalina
Slack hacks aren’t the only pro tips we love to share.
We’re all about business productivity (and business fun) here at 9 Clouds. To learn more ways we mix work with play, see our latest marketing blog posts. We have lots of tips that will help make you a smarter — and happier — person at work.
You can also subscribe to our blog to get monthly productivity tips delivered to your inbox.
We will handle your contact info in line with our Privacy Policy.
Slack Disable Auto Update Windows
Tucked into the release notes on today’s standalone download of Slack is a particularly awesome nugget that many of us have been yelling about for a long time:
Slack Disable Auto Update
Long story short, the com.tinyspeck.slackmacgap preferences domain now respects a boolean (true/false) value called SlackNoAutoUpdates instead of requiring admins to set an environmental variable. Note that this functions slightly the opposite of what you might initially expect because the preference itself is worded and used as a negative value – setting it to true (yes) disables auto-updates. You can test this with the following in your terminal:
Disabling Auto Updates On Slack For Mac Catalina
Should you want to manage this with a configuration profile (AND WHO WOULDN’T?!) you can find an example one below.



