- Paint Bucket Mac For Word Problems
- Paint Bucket Mac For Word Scramble
- Paint Bucket Mac
- Paint Bucket Mac For Word Document
Recently we wrote about some tricks that can help you in using MS Paint productively. While those tips are amazing, there is one more thing that comes in handy when you are using MS Paint or rather, any other tool. We are referring to keyboard shortcuts and we feel that if mastered, they can really enhance your efficiency with MS Paint too. Let us begin.
These shortcuts have been tried and tested on Windows 7. Ideally, they should work on other versions as well. However, there could be a few differences in actions or key combinations. We are sure you’d be smart enough to figure that out. 🙂
This feature requires Office for Mac 1100. It works in Word, PowerPoint, and Excel and requires a trackpad to be present—either a built-in trackpad like on a MacBook or a connected trackpad like the Apple Magic Trackpad. On the Draw tab of the ribbon, switch the Draw with Trackpad option to On. A drawing window appears onscreen. G – Fill an area/Bucket tool (Cycles through with the Gradient Tool, which I ignore) L – Lasso; For Adding the Words: T – Text. Remembers the text tool you were using last, like word balloons, tails, or text. For Fixing Many of My Mistakes: E – Eraser; CMD-SHIFT-T – Transform. Lets you move an area you just lassoed, or scale it up. For macOS, press and hold the Fn key along with the function key (F1-F12) to override default macOS functions such as screen brightness, volume, etc. For more information on the behavior of function keys on your Mac, refer to these Apple documentations.
The Magic of Ctrl
While most of these combinations are common to many applications, there are some that you may find new and unique.
Ctrl + ASelect entire canvasCtrl + CCopy selected areaCtrl + XCut selected areaCtrl + VPaste clipboard dataCtrl + ZUndo last actionCtrl + YRedo actionCtrl + EShows image propertiesCtrl + GToggles grid linesCtrl + PPrint the pictureCtrl + RShow or hide the rulerCtrl + WOpen the Resize and Skew dialog boxCtrl + NCreate a new pictureCtrl + OOpen a pictureCtrl + SSave changes to a pictureCtrl + Page UpZoom inCtrl + Page DownZoom outCtrl + BBold selected textCtrl + IMake selected text italicsCtrl + UUnderline selected textCtrl + Num Pad +Scale up and tool or shapeCtrl + Num Pad –Scale down tool or shapeHere are few images showing the grid lines, ruler, resize and skew dialog and the image properties dialog.
The Alt Combo
If you simply press the Alt key you will be shown few key tips (as shown in the image) using which you can navigate the interface and its tools. I find it really useful when my mouse malfunctions due to whatever reasons.
Alt-FOpens the File menuAlt-HShows key help/ Switch to Home tabAlt-VSwitch to View tabAlt-F4Close the windowAlt-EscMinimizes MS Paint interfaceAlt-SpacebarEquivalent to right-clicking on the title barWhat’s in the Function Keys?
Windows in general has specific functions associated with each function key (F1 through F12 keys). Lets us see what MS Paint supports.
F1Open Paint HelpF11View a picture in full screen modePaint Bucket Mac For Word Problems
F12Save the picture as a new file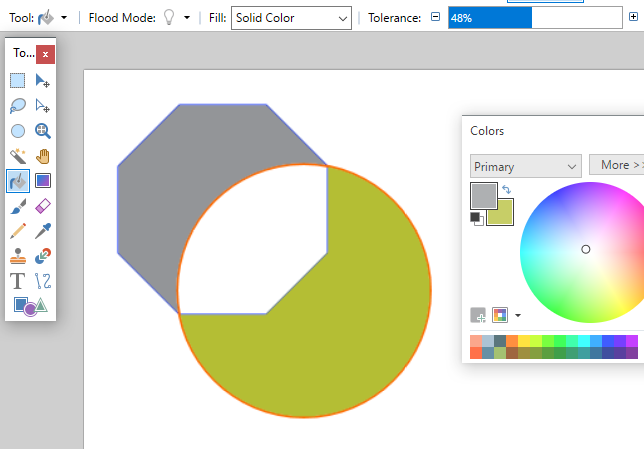 F10Displays key tips like the Alt key
F10Displays key tips like the Alt keyArrow Keys
Right ArrowMove the selection or active shape right by one pixelPaint Bucket Mac For Word Scramble
Left ArrowMove the selection or active shape left by one pixelDown ArrowMove the selection or active shape down by one pixelUp ArrowMove the selection or active shape up by one pixelMiscellaneous
EscCancel a selectionDeleteDelete a selectionPrint ScreenWell, we all know what that does 🙂Paint Bucket Mac
Conclusion
We have tried and covered all the shortcuts that we are aware of. So far the list appears to be comprehensive. Yet, if you know of something that we have missed, do share with us in the comments section. We would love to see the number growing.
Paint Bucket Mac For Word Document
The above article may contain affiliate links which help support Guiding Tech. However, it does not affect our editorial integrity. The content remains unbiased and authentic.Also See#keyboard #ListsDid You Know
Only 25% of people can text well without looking at their keyboards.



