Mac App Store is the simplest way to find and download apps for your Mac. To download apps from the Mac App Store, you need a Mac with OS X 10.6.6 or later. Mac App Store is the simplest way to find and download apps for your Mac. To download apps from the Mac App Store, you need a Mac with OS X 10.6.6 or later.
In Mac’s OS X, you can select almost any file and simply press the spacebar to get the quick preview of the file before opening it with the default program. This is a quick way of getting a preview of multiple images, videos and even documents without using many resources. Moreover, if it’s a ZIP file, you get to know the content of it without even opening it, which is great.
Now it’s not that the preview feature is entirely missing on Windows 10, but it’s not as streamlined as you would find it on a Mac. In Windows 10, open the View Tab in the File Explorer ribbon and there you will find the option of Preview Pane in the top-left corner. Whenever you click on a file which is compatible with the preview pane, you will get the preview instantly. However, the pane is not compatible with most of the file formats which includes PDF and ZIP which is quite mandatory for a preview feature like this.
So today I am going to show you how you are going to get Mac like preview feature on your Windows and as always there’s an app for that. Seer for Windows is a nifty application using which you can get the feature on your Windows computer. Now according to the developer, not only does Seer brings the functionality in Windows 10, but even makes it better, faster and more powerful. How? Let’s take a look.
Seer for Windows
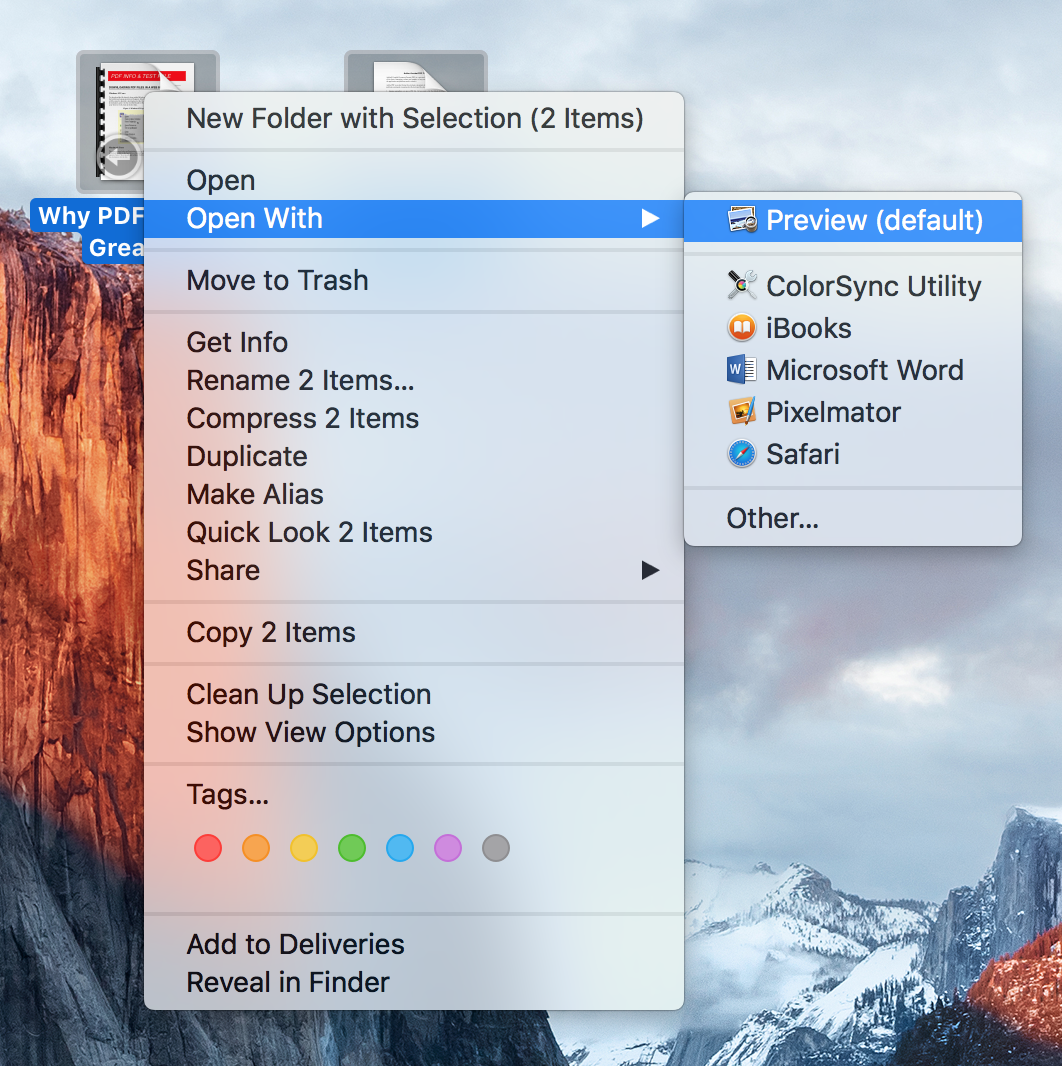
To get started, download and install the Seer application on your computer. The installation is simple and you just need to follow the on-screen instruction to finish the setup. The installation is clean and does not include 3rd party adware. Once the installation is complete, run the application and you are good to go.
Seer will start minimized in the System Tray and you can select a compatible file and press the spacebar to get the preview. It’s as simple as that.
Seer supports audio, video, ZIP, RAR and not to mention text files. Office documents are not supported at the moment, but PDF files are shown in the preview along with folder contents. A complete list can be found under the Type option in Settings which can be opened by the right-click context menu in the System Tray.
While you are in settings, don’t forget to check the option Run Seer when PC boots to make sure you load the program while the PC boots and the feature are always at your fingertips. There is plugin support, but I am not entirely sure how it works.
When a preview window is open, selecting a different file by just clicking the mouse will move the preview to the second file. If the file is not compatible, you will see an information pane which will give you a brief info about the file including the checksums. The preview pane loads up fast and if you want to open a file in the native viewer, it can be done directly from the preview window.
You can do a few things in the preview window and each of them has a trigger key associated to it which can be found under settings. Just in case if the trigger key is conflicting with another program,you can change it in the settings option.
Conclusion
That was pretty much everything to know about the Seer for Windows and how you can use it to get Mac like the instant preview in Windows. Not these are some features OS should learn from each other and provide as a default feature. So let’s hope Windows work on its preview pane feature for future updates, but till then we have Seers with us.
ALSO READ:How to Mimic Windows Snap on Your Mac
The above article may contain affiliate links which help support Guiding Tech. However, it does not affect our editorial integrity. The content remains unbiased and authentic.Also See#preview #Software
Did You Know
You can pin the Recycle Bin on the Start menu in Windows 10.
More in Windows
Top 4 Tools to Extract RAR Files in Windows 10
Safari is the best way to see the sites on iPhone, iPad, and Mac. Safari Technology Preview gives you an early look at upcoming web technologies in macOS and iOS. Get the latest layout technologies, visual effects, developer tools, and more, so you can provide input on how they are implemented and deliver a best-in-class user experience on all Apple devices.
Preview the latest web technologies. Get a preview of the latest advances in Safari web technologies, including HTML, JavaScript, and CSS. Safari Technology Preview includes the most recent version of WebKit, the rendering engine that powers Safari.
Easy to update. You can update Safari Technology Preview right from the Mac App Store. Updates occur every few weeks and include the most recent version of WebKit.
Access powerful developer tools. Use the latest version of the powerful Web Inspector and Responsive Design Mode to modify, debug, and optimize your websites.
Where Is Preview On Mac
Provide feedback. Use Feedback Assistant to send feedback directly to Apple about issues and enhancement requests. Simply select Report an Issue from the Help menu in Safari Technology Preview.
Run side-by-side with Safari. Safari Technology Preview is a standalone app that works side-by-side with the current version of Safari, so you can continue to use and reference the current release.
Surf seamlessly with iCloud. Safari Technology Preview works with iCloud, so you can access your latest Safari Favorites, bookmarks, and Reading List.
Mac Download Torrent

Mac Download Folder
Keep current. The WebKit blog keeps you up-to-date on the latest developments in HTML, JavaScript, and CSS.



