- Obscure your webcam Webcam Cover Another. As 'integrated webcam'. Windows 10 is considered to be the best operating system version from the Microsoft.
- Here is the list of the 10 best webcam software and camera apps for Windows 10, 8, 7 PC 1. CyberLink YouCam 9. One of the best webcam software for Windows, Cyberlink YouCam 9 is an amazing way to connect with your family and friends over a video call. It provides tools to beautify your face and use 200+ fun effects while on video chatting.
Re: Webcam Manager on Windows 7 - Dell Inspiron 1750. QIAUNU S, Software is on a disk that you don't have. Open Device manager, open imaging devices and the webcam should be there. Right click and look at properties to see who the manufacture is. You will have to search out the model of cam if possible. HP Recovery Manager. HP Recovery Manager is a disaster recovery solution that can be easily installed and will help you retrieve your data and take care of the backups on your HP laptop running Windows 7. Click Device Manager; To access the Device Manager in Windows Vista, Windows 7, Windows 8, Windows 10: open the search box and type device manager and enter; in Device Manager browse to the device in question and right-click choose Properties; in the General tab look for and note down the manufacturer’s name and the model of the device.
Is your computer not detecting the webcam? Have you bought a new webcam and want to use it with your Windows 10 computer? But you are not sure how to install a PC camera driver for Windows 10. Whether you use the webcam on a new computer or have it the webcam is new, it requires a webcam driver to communicate with the system. Here in this post, we explain the need and the methods for Windows 10 camera driver download for your computer.
Also Read: Best webcams for YouTube.
First, let’s get familiar with the term webcam driver and later can discuss where to find Windows camera driver.

| Table Of Content: |
| What Are Webcam Drivers? |
| How Do I Install Webcam Drivers? |
| Method 1: Get The Webcam Driver From The Manufacturer Website |
| Method 2: Get The Webcam Driver Automatically |
What Are Webcam Drivers?
Webcam drivers are software that helps system to make secure communication with the webcam. Device drivers play a significant role in sending the commands to the device from the System. It is, therefore, the basic need for any device installed with the computer to have a device driver for it. When a Windows 10 camera driver is missing from the computer, it will fail to respond. This can result in showing you messages like- no device connected to the computer or no device found.
How Do I Install Webcam Drivers?
Method 1: Get the webcam driver from the manufacturer website
To find the PC camera driver for Windows 10 manually, we first need to check the manufacturer. If you have an output device, one must check the name for the webcam over the device. But in case of the inbuilt PC camera, you must check the manufacturer for your computer.
As you can find the manufacturer, now check out the official website. When you can find the site, look for the Windows 10 camera driver download page. Usually, there will be bunch of recently released device drivers by the manufacturer, select yours from that list.
This is important to note that, only the correct webcam driver must be downloaded for the proper functioning of the device. Failing to do so, you not be able to make the use of the webcam with your computer. In such cases, where it gets hard for the user to locate the correct device drivers, we recommend using the following method.
Method 2: Get The Webcam Driver on Windows 10, 8, 7 Automatically
Webcam Device Manager Windows 7
The method uses software which automatically downloads the webcam driver for your computer. The driver updater is such software for your computer, which will help you download the correct device drivers. Here we use Smart Driver Care, which is one of the best driver updater tools as it inhibits a large number of device drivers in its database. One solution to all the device driver-related problems is the name Smart Driver Care. You can rely on it for the Windows 10 camera driver download as it will automatically detect the webcam connected to the system.
Let’s begin with the process of getting the PC camera driver for Windows 10. Follow the steps to install the webcam driver on your computer successfully.
Step 1: First get Smart Driver Care on your computer from the download button given below.
Webcam Manager For Windows 7 Activator
Step 2: As the download is complete, run the installation by clicking on the file. Give the necessary permissions to the software to finish the installation on your system.
Step 3: Once the process for installing Smart Driver Care is completed, you can run a system scan. It will show you a quick result for all the device drivers, which are missing, corrupted or outdated with the system.
Step 4: In the list of the drivers, you can locate the name of the webcam driver. Select it and the go to the Update button and click on it. This process will only take a few moments, and your device drivers will be successfully installed on your system.
But in case you are not able to recognize the webcam driver with its name, no need to panic. Smart Driver Care comes with a solution for all, as in such cases, you can simply select all the device drivers in the list and click on Update all button.
Step 5: Once the device drivers are successfully downloaded, you will see a prompt message appear on the screen. This will ask you for permission to restart the system to apply the recent changes. It is essential to reboot the system, to begin with, the use of the freshly installed webcam.
Read more:How to fix your webcam not working.
To Sum up:
Using Smart Driver Care will increase the chances of finding the correct Windows 10 camera driver for download. It is therefore recommended to use an automatic method to download the device drivers for your system. But in case you don’t find a solution look deeper for the correct webcam driver on the manufacturer’s website. Once downloaded, the webcam will function with your system, and you check it with the webcam test.
We hope this article helps you use your webcam with your computer. We would like to know your views on this post to make it more useful. Your suggestions and comments are welcome in the comment section below. Share the information with your friends and others by sharing the article on social media.
We love to hear from you!
We are on Facebook, Twitter, LinkedIn, and YouTube. For any queries or suggestions, please let us know in the comments section below. We love to get back to you with a solution. We regularly post the tips and tricks along with solutions to common issues related to technology. Subscribe to our newsletter to get regular updates on the tech world.
Related Topics:
The only mode of communication that we could currently rely on in this lockdown situation is our webcams and smartphones and there has never been a time when we have felt its necessity as much as we do now.
Device drivers ensure the proper working of various system components and should be updated regularly. If you are facing issues with your webcam, here is a well-researched guide that will help you resolve all HP webcam driver-related issues.
The latest updates will help you fix all the conflicts between your drivers and the overall performance of your device. So without wasting any further time lets see how you can easily download and update your HP webcam driver.
Recommended Fix For HP Webcam Driver Issues
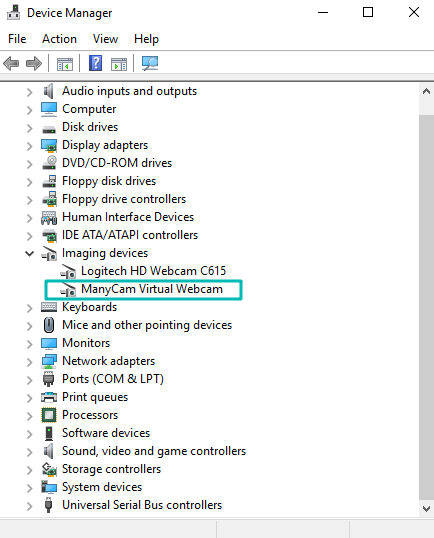
If you are facing regular issues with your webcam then there is a high chance that your HP webcam driver is outdated or broken. There are multiple ways in which you can fix and update your HP webcam drivers, this includes both manual and automated methods.
You can consider downloading HP webcam drivers manually using the Device Manager or Manufacturer’s official website, but we would not recommend that.
Instead, we advise you to use an automated driver updater tool like Bit driver updater that can manage this tedious task with minimal efforts. It can effortlessly scan your device for problematic drivers and repair them with the utmost ease.
So, get the go-to tool right now with the link below and fix HP webcam driver related issues.
Refer to our complete guide below to know about the other ways to update and reinstall your HP webcam drivers to enjoy uninterrupted working.
Best Ways to Download, Install and Update HP Webcam Drivers
To fix the issues with your HP driver Webcam refer to our guide, here we have included both manual and automated methods for you. You can pick the best-suited method to update your HP webcam driver.
How To Download HP Webcam Driver Using Manual Methods
Before you decide to manually download the HP webcam driver on your device ensure that you take a full backup to avoid any data losses. Now follow our step-to-step guide to update HP webcam drivers.
1. Install HP Webcam Driver Using Device Driver
Windows has its built-in tool known as the Device Manager with which you can update your broken and outdated drivers. Here’s how you can use it to reinstall the HP webcam driver on your device.

- Launch the RUN box on your device by pressing the Windows + R key on your device.
- In the RUN box type devmgmt.msc and press the OK button or hit Enter.
- Now in the Device Manager window, look out for the Cameras category and right-click on it.
- From the drop-down menu click on the Update Driver button.
- Now from the newly displayed window click on the option saying “Search automatically for updated driver software”.
- If any new driver is available your Device Manager will install the latest HP webcam driver on your device.
In case the Device Manager fails to find an update you can refer to HP official site to download and reinstall HP webcam driver.
Read Also: Best Free Webcam Software for Windows 10, 8, 7
2. Download HP webcam driver Using The Manufacturers Website
Visit the official website of HP to search and update your HP webcam driver with the latest and compatible driver.
- On HP support website, click on the Software and Drivers section.
- In the next step specify the device that you are using, in our case its HP laptop.
- Now in the next step click on the “Let HP detect your product: tab and wait until it finds your device along with the Windows version in use.
- Check for the appropriate and compatible drivers and update the HP webcam driver to enjoy uninterrupted working.
3. Automatically Update And ReInstall HP Webcam Driver

The above-mentioned methods don’t prove fruitful when you lack technical skills and are running out of time. For better and accurate results we recommend you go with automated driver updater tools to download HP webcam drivers.
Bit Driver Updater is a feature-rich-tool and can easily update HP webcam drivers along with other outdated and corrupt drivers on your device.
Use it to scan your device for broken drivers and complete all the required updates and fixes easily and quickly.
Here how you can use Bit Driver Updater to fix your faulty areas and effortlessly download the latest version and update HP webcam drivers on your Windows device.
- Install Bit Driver Updater on your device.
- Post successful installation, launch the application on your device, and perform a system scan.
- A window displaying the list of all drivers needing updates will be displayed on your Windows screen.
- Click on the Updates button to update outdated HP webcam drivers.
That’s it, a few simple steps and your work is done. What makes Bit Driver more impressive is the single-click working mechanism and deep scanning capabilities. If you want to experience a notable boost in the overall performance of your Windows device then this is your go-to tool. Its single tap working mechanism will not only help you download HP webcam drivers but will also fix other problematic drivers within no time.
Read Also: How to Use iPhone as Webcam
Conclusion: HP Webcam Driver Issue [Fixed]
We hope our guide on how to update and reinstall HP webcam drivers has been of enough assistance to you. Properly working drivers are integral to any PC and should be updated on a regular basis.
We advise you to pick the automated method for better results and uninterrupted system performance.



