Jun 26, 2017 From Search Results, look for the username not appearing on the Login screen/Start Menu username drop-down menu. Again click OK in the following window. If you boot your Windows 10 PC to find that you only see spinning dots and not log on screen there are four solutions I have successfully used. Some people say that Windows won’t boot, but that it not correct in this case. It is simply not presenting the login screen. A – SIMPLE SOLUTION.
Login screens are like security walls in shared computers, especially in organizations, when more than one user login to the same system. What if your system is missing the login screen itself?

Yes, numerous users have reported thatthe Windows 10 login screen is missing. This means anyone can access thecomputer without entering the password and username. It causes serious troubleswhen there are multiple user accounts in a single computer or you don’t wantanyone to access the system.
This odd issue can be caused due to variousreasons like conflicts with the installed third-party applications on thesystem, malfunctioned boot settings, OS update, fast startup, etc.
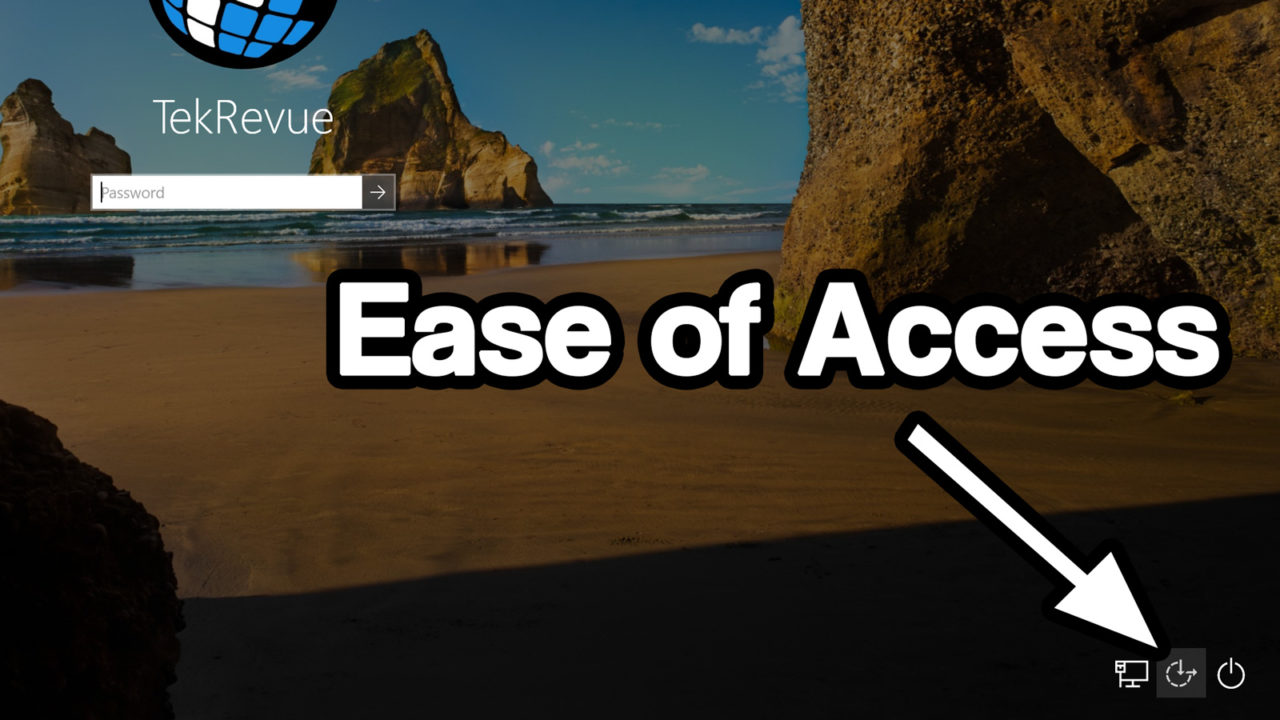
How to Fix Windows 10 Login Screen Missing?
#1: Safe Mode
- Power ON the system and hold down the Shift key.
- Release the shift key, when you see Advanced Recovery Options window.
- Click Troubleshoot and select Advancedoptions.
Windows 10 No Login Screen
- Select the Startup Settings.
- Click on the Restart button.
- Press 4 to Enable Safe Mode.
- When Windows loads completely press CTRL, Shift and Esc keys simultaneously.
- In the Task Manager, click Startup.
- Disable all your startup applications.
- Reboot the system in normal mode.
#2: Disable Fast Startup
Fast Startup makes your system load quickly and it might be causing the login screen missing in Windows 10. So, try disabling the Fast Startup using below steps:
- Open Settings by pressing the Windows and I key together; select System.
- Click Power & sleep, select Additional power settings.
- Select Choose what the power button does.
- Opt to Change settings that are currently unavailable.
- Uncheck Turn on the fast startup check box to disable fast startup.
Save changes and reboot the system to see if the loginscreen appears.
# 3: Rebuild Windows Boot Options
If malfunctioned Windows boot is one of the reasons for missing login screen in Windows 10 then, here is how to fix it:

Launch Safe Mode with Command Prompt asexplained in solution #1. (choose 6instead of 4 to open Safe Mode with Command Prompt).
Type below commands one after the other and hit Enter button after each code:
- Bootrec/rebuildbcd
- Bootrec/fixMBR
- Bootrec/Fixboot
When done, restart the computer.
#4: Add Usernameand Password
Windows 10 Login Screen Not Appearing Sync
- Turn off and on the computer using the power button. Hold the Shift key.
- Release the key, when the Advanced Recovery Options window appears.
- Click Troubleshoot then, Advancedoptions.
- Click on the Command Prompt.
- Type net user Username Password /add and press Enter.
- Replace Username with your account name and Password with your account login password.
- Close the Command Prompt window, when you see the on-screen message “The command completed successfully” and restart the system.
# 5: System Restore
If you are encountering the issue Windows10 login screen missing after any Windows update, then do a System Restore tofix it.
Use below instructions to restore your Windows 10 system to a previous restore point:

- Go to the Start menu, search for System Restore and open Create a restore point app.
- Select the most recent restore point and click Next.
- Hit the Finish button to begin the system restore process.
Note:Lost data after system restore? Find the best solution here to recover lost or deleted data as a result of system restore.
#6: Run Startup Repair
If none of the above solutions work, then perform Startup repair by following the below steps:
- Insert a bootable USB/CD or DVD and boot from it.
- In the Windows Setup screen, go for Repair your computer option.
- Follow the on-screen guidelines and complete the repair process.



