Remove write protection from usb with 5 methods and 5 usb format tools Summary: This article is focusing on how to remove usb write protected problem with free usb format tool if you cannot format your kingston, sandisk cruzer or any other brand usb/pendrive when you are asking how do I remove write protection from a usb drive in Windows 10/8/7. After plugging a drive into your PC to copy or modify a file & folder, a window might pop up with the error: “The disk is write-protected. Remove this write-protection or use another disk”. According to users, the problem may be with Windows 10 Home and SD card built-in slot. When using a USB SD card reader, this problem may not happen.
Though small, USB Write Protect is a useful utility which helps protect data written to connected USB devices which prevents data on USB drives from being modified or deleted.
Using the program helps prevent accidental deletion of modification of files on your thumb drive (or other connected devices). It works by activating OS-based features, much like the Windows Explorer properties window.
Activating USB Write Protect is easy and protection is activated seconds after plugging in a device to a USB 2 or USB 3.0 mass storage device. Devices should be unplugged before running USB Write Protect as it is only activated when a device is recognized.
USB Write Protect provides a very basic function which is useful in certain situations and not to be written off, especially since its a niche freeware application designed for one function.
Features and highlights
- Protects valuable file(s) containing in your USB storage devices from accidentally modified or deleted
- Maintains the privacy by preventing unauthorized user from connecting USB storage devices to your computer and copying your valuable files
- USB storage devices are the one of the major sources of virus and other malicious programs
- Protects your computer from viruses and other malicious programs by disabling USB Device's auto-run function and preventing them from automatically running and transferring to your computer
- Protect your protection settings by password and prevent unauthorized users from changing your protection settings
USB Write Protect on 32-bit and 64-bit PCs
This download is licensed as freeware for the Windows (32-bit and 64-bit) operating system on a laptop or desktop PC from file and folder protection software without restrictions. USB Write Protect 2.0.0 is available to all software users as a free download for Windows 10 PCs but also without a hitch on Windows 7 and Windows 8.
Compatibility with this protection software may vary, but will generally run fine under Microsoft Windows 10, Windows 8, Windows 8.1, Windows 7, Windows Vista and Windows XP on either a 32-bit or 64-bit setup. A separate x64 version of USB Write Protect may be available from Naresh Manandhar.
Filed under:- USB Write Protect Download
- Freeware File and Folder Protection Software
- Major release: USB Write Protect 2
- Protection Software
Updated on 2/11/2020
By Joy
Category: fix problems
Have you ever meet the problem that it says 'The disk is write-protected' or 'Device media is write protected' when you want to access your SD card or USB flash drive, copy some files from it or format it? If you have, you can find the best solutions here to remove write-protection from your device.
Device media is write protected with HP USB Format Tool
Also read: how to fix sd card write protected
Video Guide - free to remove write protection on hard drive usb/pen drive sd card
How to Remove Write Protection Error
The disk is write-protected error message
10 Methods to Remove Write Protection from Memory Card or USB Flash Drive
Do you know how to get rid of the write protection error of your memory cards or thumb drives? If not, also do not worry. Continue your reading and learn some common ways to remove that write protection within ease:
Method1: Find Write Protection Switch
remove write protection by write protect switch
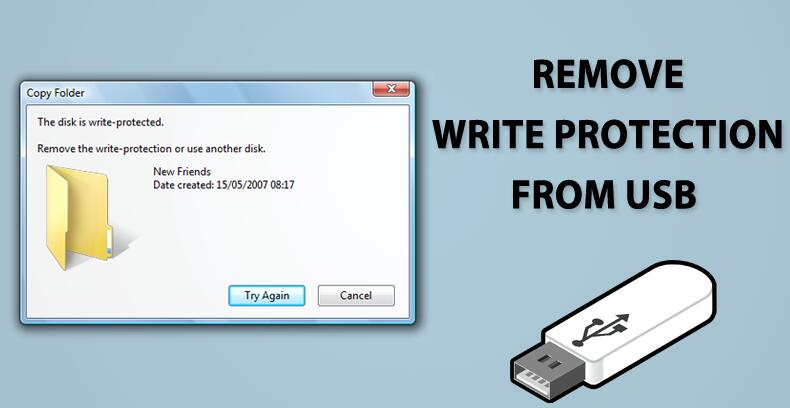
Many USB drive and memory cards are created with a special switch that often is placed on the one side of the storage device and can help people easily turn up or down the write protection functions. So, check your thumb drive or memory card and look for that specific switch. And then, simply slide it up or down to lock or unlock this device.
Method 2: Try a Different Card Reader or Adapter
Usb Write Protection Removal Tool Free Download Windows 7
Some USB memory card Readers or adaptors are manufactured with write-protection on. So, when you get such write-protected device error, it is not always your memory card or USB drive that has been write-protected. So, in such cases, simply change another different card reader or adaptor to have a try.
Try a different card adaptor
Method3: Check if the device is full
When the SD card or USB flash drive is full, it will show a write protection error, if you want to write something on it. You can check the space on the computer.
Method4: Remove write protect from Properties Setting
Step1: Open file explorer, find your SD card or USB
Step2: Right click 'Properties' option, unlock the 'Read-only' box, then click 'Apply'.
Then you can edit your files on the SD card or USB flash drive to be with no read-only setting.
Remove read only setting for each file/folder
Method5: Run Error-checking Tool
remove write protection by error-checking tool
Such write protected device error doesn't always indicate your memory card or flash drive is really write-protected. It also can be aroused by some drive or memory card errors. So, you also can try to run the Windows error-checking tool and see whether this error problem could be removed. Merely right click this storage device in 'My Computer' to highlight 'Properties' and tab 'Tools' to Press 'Check Now…' And then, wait till the checking process is finished. And, at last, see whether you will receive the same write-protection problem again.
Method6. Reset the Computer Registry
Usb Key Write Protection Removal
remove write protection by resetting the computer registry
If your computer has been set to write protect every external storage device all the time, you also will undoubtedly receive such write protection errors every time. So, to remove such unwanted errors completely, you’d better firstly reset your computer registry to remove that write protection function as below:
Step1. Click 'Start' to click 'Run' and type in 'regedit'.
Step2. Click 'My Computer' > 'HKEY_LOCAL_MACHINE' > 'SYSTEM' > 'CurrentControlSet' > 'Control' > 'StorageDevicePolicies'.
Step3. Find 'Write Protect' key on the right side.
Step4. Edit the DWORD value from '1' to '0'
Please Note:
If you find no 'StorageDevicePolicies' under the 'Control' folder, just right click 'Control' folder to choose 'New' and name the newly created key as 'StorageDevicePolicies'. And then, right click 'StorageDevicePolicies' to highlight 'DWORD value' in the 'New' option list and name the newly created key as 'write protect'. And then, at last, edit the DWORD value as '0'.
Method7: Format the SD card or USB
This way is similar to reset your drive, and formatting can help you to erase something wrong, if your device is full, this way also works.
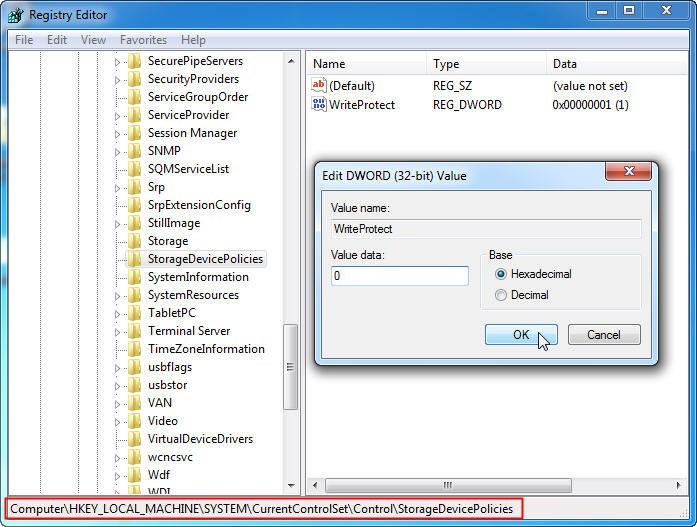
Forther reading: 8 free ways to format an sd card, flash drive, hdd
Method8: Remove write-protect sd/usb/disk with command prompt
Step1:Run CMD on your windows system computer.
run cmd to remove write-protect
Step2: type'diskpart'in the window and press enter.
run cmd to remove write-protect
Step3: type'list disk'and enter.
run cmd to remove write-protect
Step4: type 'select disk', find your SD card or USB flash drive, and type select 'disk 1'(make sure disk 1 is your drive)
run cmd to remove write-protect
Step5: type 'attributes disk clear readonly' and enter.
run cmd to remove write-protect
Method9: Use Related Software - Write Protection Remover Software
Are you still not able to disable that memory card or flash drive write protection, even when you do have tried above mentioned four methods? OK! If you do find no right way to remove this write protection error, you can directly take chances with related software that can help you get rid of that write protection error with ease clicks. Simply open your Google or other similar websites and search for one over the internet.
Formatting sd/usb/disk with Rufus would mostly work when your media can't be formatted due to unknown reasons and it would work flawless as a write protection remover.
You may download it here:
More download link is available at its website https://rufus.ie/
Rufus to format usb disk that cannot be formatted
Also recommend: 8 free disk format tools
Method10: Do Antivirus Scanning Process or Low Level Formatting Process There
Sometimes, when you are sure the write-protection is not opened, you also can receive such write-protected device error due to virus-infection error or some storage device damages. So, in order to check whether it is caused by unknown viruses, you can merely run your antivirus tools to scan this memory card or flash drive. If antivirus tools find no dangerous or suspicious information on your storage device, simply format this device and see whether the formatting can make a difference. If the formatting process also cannot be performed there, you'd better choose a device format tool and level format this device to take chances.
What Is the Write Protection Function?
The write protection function is a technology that has been widely used on USB flash drives or memory cards and can help people protect storage device information away from any unexpected editing or changing. In other words, once the write protection function of your storage device is turned on, you often are not able to do any change to the inner stored data, including deleting, cutting, copying, editing and even formatting. So, in this way, it can be a really good way for people protect their important flash drive or memory card data. However, sometimes, it also brings troubles for storage device users.
How to remove/disable write protection from SD memory card/USB pen drive/external hard drive in Windows 10/8.1/7? Do you need write protection removable software to disable write protection when it reports 'The disk is write-protected. Remove the write protection or use another disk'?
This article shares all possible methods to remove write protection, format write protected disk, and delete write protected files/folders on USB thumb drive/micro SD card/pen stick/portable HDD.
USB Flash Drive or Memory Card Gets Write-Protection Error?
Windows computer system warns you and says: 'The disk is write-protected. Remove the write protection or use another disk', when you are merely trying to delete, cut or edit something stored on a memory card or USB flash drive? Really need to remove that unfamiliar 'write protected' error and also do some changes to your memory card or USB drive files,videos, audios, photos and other stuffs? OK! Such write-protection error often happens when people do urgently want to erase or edit something inside. In such cases, generally, what people are supposed to do is only to turn off that write protection function at first.
Related Tips:
Related tips f to remove write protection
Also read: how to remove write protecion on micro sd card
1).Purchase a new storage device to instead the 'write protected' one timely.
This write protection error also can pop out when your storage device is physically damaged. So, if you do have tried several methods mentioned above and also are in vain, this device must be damaged seriously, with enough money, simply buy a new one for future use.
2). Back up all memory card or flash drive data well in advance, if possible.
No matter which method you are going to try, the stored device data is really important and cannot be deleted or lost, right? If possible, always back up these left device stuffs well in advance.
3). Recover data from write-protected memory card or hard drive with data recovery software.
If you really cannot save one, two or more copy of everything inside on other drives or locations at first and also format this memory card card or hard drive to remove its write-protection problems at last, you also have no need to worry too much. After accidental deletion or format, people also can try to recover data from memory cards, flash drives or hard drives with free data recovery software. So, download one and check whether your original photos, documents, videos or the likes are still recoverable.
Also read: free sd card repair tools



